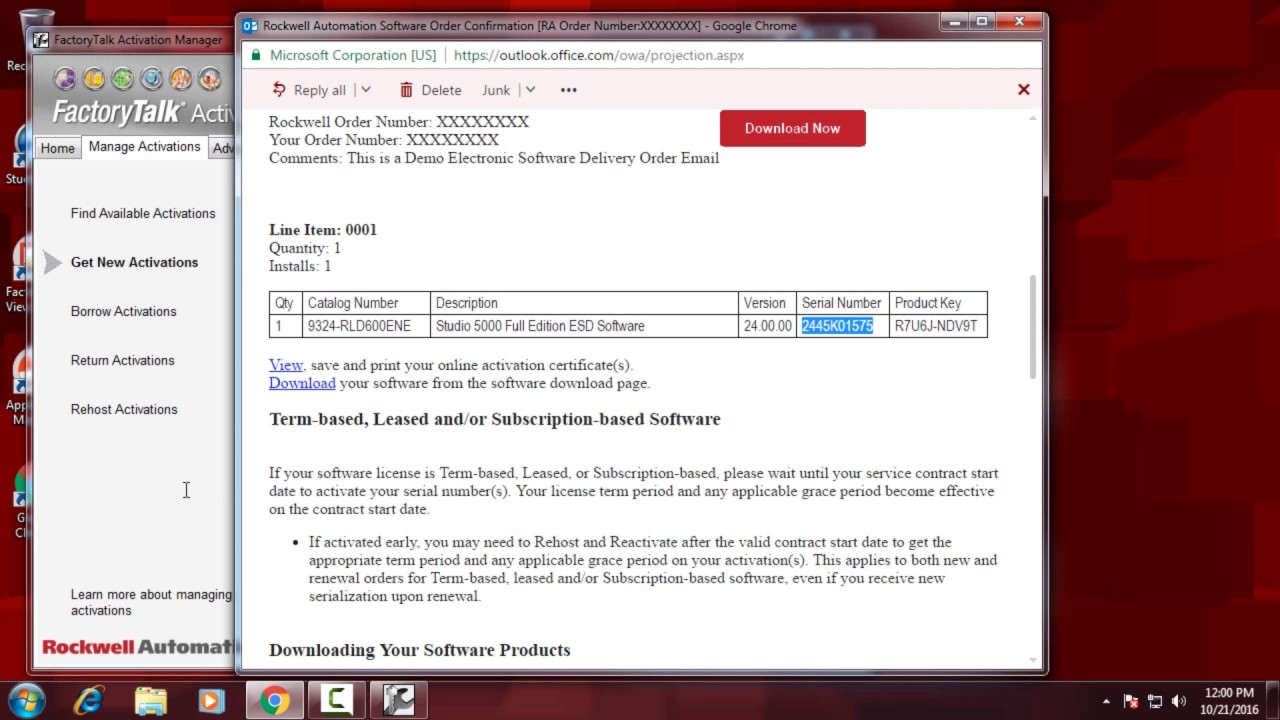Allen Bradley Rslogix Serial Number
Ken, I guess this is something in version 29 and above. We just went to Version 30 company wide from Version 24, and all of us service techs have the same issue.
The Controls guys have their dongles plugged in all the time, so it didn't affect them until I asked a couple of them to unplug their dongle. We have a Tool Kit. It does popup the annoying grace period box. Only difference was version 30. One of the service guys contacted Rockwell, and they gave him the fix. It has to do with modifying some registries.
I didn't look at it yet, but can post here when I do in case others have the same issue later. Thanks for the response Ken. Here is what another service tech sent me. I HAVE NOT DONE THIS YET.
Bhula dena mujhe ringtone female download. I just installed RsLogix5000 Version 30 because I needed it for a project. Click on the “Help” button got to the About page; the serial number.
I cannot say it works or doesn't work. I am waiting for a response from out IT department before I go messing in the registry. CYA deal there. Please make a backup before you begin, so if something happens, you can at least go back! Hey all, Since upgrading Studio 5000 to version 30 I’ve had issues with my grace period not working and not being able to open RSlogix 5000. A few other people have been having the same problem so I figured I’d get the word out.
Just a heads up; this involves going into your laptops registry edit. Going off script and changing or accidently deleting something could make your laptop a brick. First type “regedit” into the search box of the start button, click on “Regedit” then click yes on the dialog box. For the RSlogix5000 fix go to: HKEY_Current_User Software Rockwell Software RSLogix 5000 Start Page Double click on the “Never Show” entry and change the value to a 1. For the grace period fix go to: HKEY_LOCAL_MACHINE Software Wow6432Node Rockwell Software RSlogix 5000.1 UserInfo. Double click on the “SerialNum” entry and type in your serial number. Repeat this step for HKEY_LOCAL_MACHINE Software Wow6432Node Rockwell Software RSlogix 5000.1 Support -> ProductID HKEY_LOCAL_MACHINE Software Wow6432Node Rockwell Software RSlogix 5000.1 Latest Version UserInfo -> Frankie j the one download. SerialNum Two of these are labeled “Userinfo” but are under different folder locations, make sure you get them both.
After you are finished restart your laptop, then open RSlogix5000 and Studio5000. Click on the “Help” button got to the About page; the serial number should be displayed.
In this lesson, you learn how to connect to Allen Bradley Micrologix or SLC PLC through the serial port. Your trainer is equipped with Ethernet so at first glance this lesson may seem unnecessary. However eventually you will run into a PLC without an Ethernet port. For the Micrologix, you will need. This cable has been included with your trainer. Do this lesson to understand the serial connection process then switch back to Ethernet for subsequent lessons.
Out of the box, the Micrologix is configured as DF1 or RS-232. You will connect to the PLC with the default parameters. Connect your PC to your Micrologix 1100. This program is already running as a service and all you need to do is find the RsLinx icon in the bottom right hand corner and click on it. From your menu at the top of RsLinx go to Communications > Configure Drivers 4. Under “Available Driver Types” select “RS-232 DF1 devices.” The default name is AB_DF1-1.
You may change it now if you wish, then click OK. You will then see the configuration dialog.
Select the Comm Port that is assigned to your serial port or your USB to Serial converter. Many converters will be assigned to higher Comm Ports such as 4. Select “SLC-CH0/Micro/Panelview' in the dropdown beside of “Device”. Next, all you will have to do is hit “Auto-Configure”. In the textbox to the right of the “Auto-Configure” button you should see “Auto Configuration Successful!”. On the top menu bar of RsLinx, go to 'Communications' and click 'RsWho'.
Select your AB-DF1 driver in the right pane and in a few seconds you should see your device in the right pane. Open RsLogix 500 and from the top menu go to Comms > System Comms.