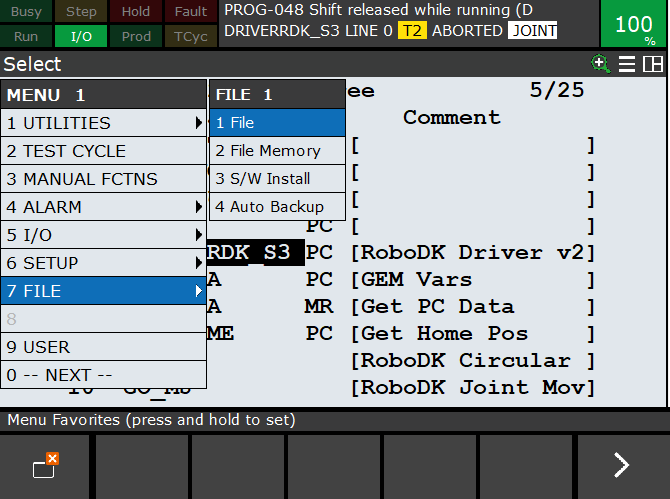Fanuc Tp Editor Software
Process Simulate generates TPE ASCII programs (.ls files). You need Fanuc OLPC if you need to convert to/from.tp binary programs.
Fanuc-TeachPendant Basics Table of Contents • • • • • • • • • • • • • • • • • • About Industrial Robots are difficult to control, they are made for specially trained personal and hardly accessible to anybody else. For our semester project at the we used a. This tutorial will show teach you the basics of the TeachPendant – a remote control by Fanuc to program their robots. Limitations Originally we planned to control the robot externally via tools such as. We were however not able to do that. If you have a solution to externally control the robot, feel free to fork this repo and add it to it. Your help would be hugely appreciated.
Controlling the Robot Unlocking the robot In order to control the robot you have to diactivate his safety mechanism – the: • Press and hold SHIFT • Press (half-way through) and hold one vertical yellow button on the rear of the TeachPendant • Keep holding these buttons (otherwise robot will go back into a locked mode) Set speed After power up, the robot's speed will be slow by default. Current speed is shown as percentage with a green background in the top right corner. Iqra qaida pdf. Raskraska astana bajterek hotel. You can control the maximum speed on the TeachPendant: • +% Raises speed • -% Lowers speed Note: The robot's speed in manual mode is only a fraction of what it will in automatic mode. Moving the robot There are multiple ways to control the robot. However, we only used the movement types 'JOINT' and 'WORLD'. They can be cycled through by pressing COORD on the TeachPendant. The current mode will be shown in the top right with a black background.
These settings affect the functions of the blue buttons (on the right of the TeachPendant) which control the robots movement: Joint The movement type 'JOINT' controls every joint individually. J1 = base joint: • +X(J1) Rotate anti-clockwise • -X(J1) Rotate clockwise J2 = lower arm joint: • +Y(J2) Rotates upwards • -Y(J2) Rotates downwards J3 = upper arm joint: • +Z(J3) Rotates upwards • -Z(J3) Rotates downwards J4 = 'hand' joint: • +X(J4) Rotates upwards • -X(J4) Rotates downwards J5 = tool mount joint: • +Y(J5) Rotates clockwise • -Y(J5) Rotates anit-clockwise J6 is not assigned in our robot (because it is only euqipped with five axis). Normally it would control the arm's rotation itself. World The movement type 'WORLD' defines one point, where the robot points to.
This point is the tip of the tool mount. This means, that you just set where the tool mount's tip should be located and the robot will move all necessary joints to reach that position. J1 = x-axis: • +X(J1) Move forward • -X(J1) Move backward J2 = y-axis: • +Y(J2) Move left • -Y(J2) Move right J3 = z-axis: • +Z(J3) Move up • -Z(J3) Move down J4 = 'hand' joint: • +X(J4) Rotates 'hand' upwards • -X(J4) Rotates 'hand' downwards J5 = tool mount joint: • +Y(J5) Rotates clockwise • -Y(J5) Rotates anit-clockwise J6 is not assigned in our robot (because it is only euqipped with five axis). Normally it would control the arm's rotation itself. Programming Create a program 1.

Create new step-by-step procedure • Press select to open the menu • Press F2 ('CREATE') to create a new program 2. Name program • Using the arrow keys you can either choose presets ('Words') or type your own name ('Upper Case' and 'Lower Case'). 'Options' also reveals more advanced functions. • Press ENTER on the TeachPendant to close naming menu • Press ENTER again to confirm name 3. Add steps • Press F1 ('POINT') • Select the kind of motion and speed you want from the dropdown.